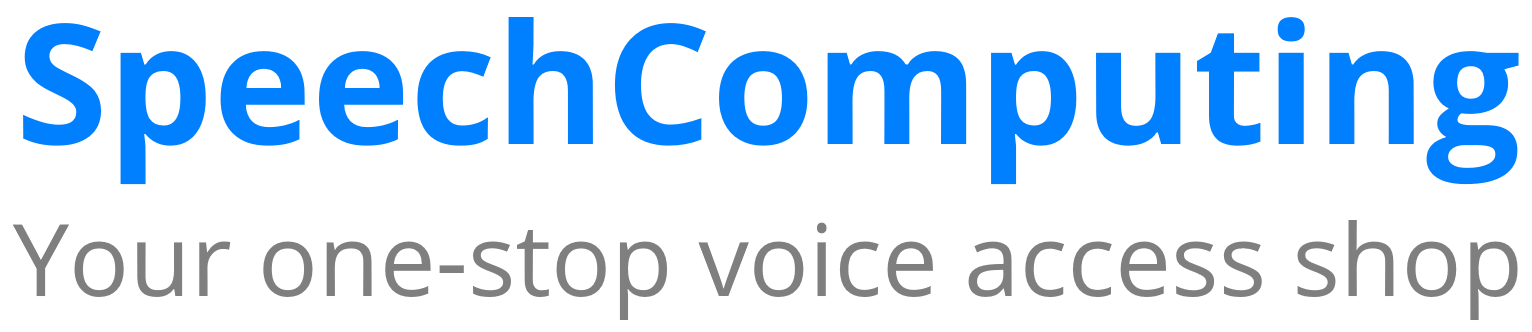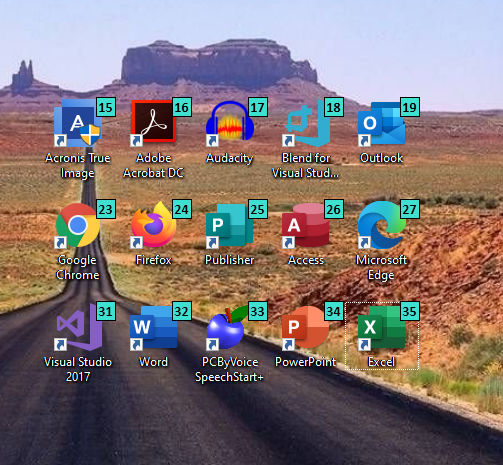FAQs and Known issues
1. I can’t get SpeechStart+ to recognise the command “MICROPHONE ON” and/or “RESTART DRAGON” but other commands like “Show Flags” work okay.
Please right click on the Speechstart+ blue apple icon in the system tray and choose Options. If you are unable to see the blue apple in the system tray then click on the extension tray first. You can make the blue apple a permanent feature in the system tray by dragging it down onto the system tray from the extension tray. After you click on “Options” make sure the boxes are checked for using those commands.
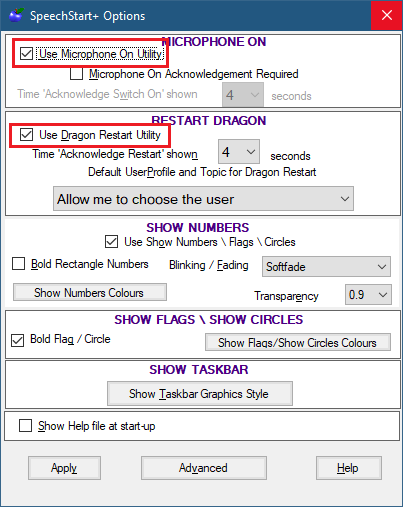
If the appropriate boxes are already checked yet the commands still don’t work then click on the advanced button then in the options screen and turn down the accuracy level/Confidence levels for those commands.
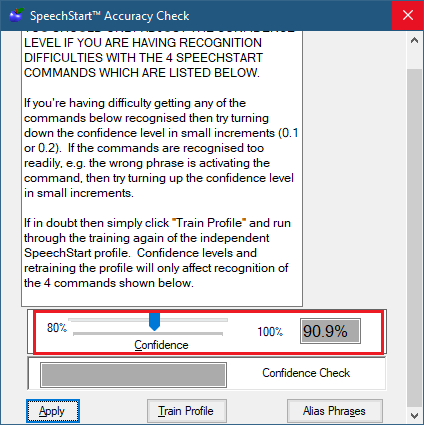
As an example if the current level is 96.4 then move it down to 94.4. Read the information on the confidence dialogue above.
If the system still does not recognise those commands then click on “Train User Profile” on the advanced options dialogue.
If you are still unable to use the “RESTART DRAGON” and/or “MICROPHONE ON” commands contact [email protected]
2. I just can’t get SpeechStart+ to recognise any commands or SpeechStart+ will only recognise “RESTART DRAGON” and/or “MICROPHONE ON”.
You need to completely uninstall SpeechStart+ from the Control Panel | Programs and Features after closing the application. Then go to the following location and delete the following 2 folders before reinstalling:
C:\Users\YOUR WINDOWS USER NAME\AppData\Local\CommandRobot
C:\Users\YOUR WINDOWS USER NAME\AppData\Local\pcbyvoice
You will need to run through the application setup again.
3. With certain Windows updates I keep needing to reactivate SpeechStart+ OR How do I release the Speechstart+ activation?
You need to make sure you have downloaded the latest version of SpeechStart+ to overcome this issue with the activation software. You need version 6.80.000 which you can download from the SpeechStart+ webpage on this website. As long as you are running the latest version 6.80.000 your activation key will be released and you will be told your activation key when you uninstall Speechstart+ From Control Panel | Programs and Features or from Settings | Apps.
4. I am getting an activation error such as “You have no more activations left” or I have lost my activation key.
You should contact [email protected] .
5. SpeechStart+ tells me I am running a trial when I have purchased an activation key.
It’s possible that a Windows update reset the activation key to a trial so you should follow the advice in 3 above and re-enter the activation key that you purchased. If you have lost your purchased activation key or misplaced it contact [email protected] .
6. How can I change the name of the SpeechStart+ commands e.g. I want to say “Circles” instead of “SHOW Circles”.
Add an advanced script to Dragon Professional or DMPE, give your new advanced script command the name you require, e.g. “Circles”, then use the following:
Sub Main
HeardWord “SHOW”, “Circles”
End Sub
The case of the text is relevant to make sure you enter the command name exactly as shown when listing out all the command names using “SHOW SpeechStart Commands”.
7. How can I get the flags or numbers to show continuously without saying, for example, “SHOW Flags” each time?
When I first published Speechstart+ (2013) I published a script that will allow the numbers to repeat. To add a script add an advanced scripting command to Dragon. So it would go something like this for left click and you can write duplicate commands with bigger lists for double-click and right click. You can also adjust the wait time. Please note that then you will be able to get the numbers repeating automatically every time you choose a number to click on. You must get the capitalisation correct for SHOW Flags, Numbers or Circles.
Command Name e.g. “left click <1_100>” (although you can call the command what you like and duplicate with further lists).
Sub Main
EngineControl.RecognitionMimic ListVar1
Wait 3
EngineControl.RecognitionMimic “SHOW Flags”
End Sub
8. How does Speechstart+ select which microphone to use?
Speechstart+ will automatically use the microphone that you selected when doing the initial training of the RESTART DRAGON and MICROPHONE ON training(this would normally be the same microphone as you use with Dragon although it doesn’t need to be). If it does not find that microphone when starting it will look for the microphones that are connected and give you the option to choose one of those. If you want to change the microphone that you did the initial training on and therefore the default microphone to use with Speechstart+ then right click on the blue apple icon in the system tray or extension tray and then click on Options | Advanced | Train Profile and then you can run through the training again and choose the microphone you wish to use for the RESTART DRAGON and MICROPHONE ON commands.
9. With Windows 11 (and sometimes Windows 10) there is no English recogniser available when try to carry out the initial training.
So go to Start menu | Settings | Time & language | Language & Region and then you will see the languages you have installed. You already may have the relevant languages installed but you need to click on the 3 dots at the end of the chosen language line and then choose language options. See my screenshot below where I have US English, UK English and German languages installed.

After clicking on the three dots at the end of the relevant language you will then see the language options you have installed which would include things like handwriting, language installed, basic typing and speech. I have just added the German language pack to my evaluation copy of Windows 11 and you will see in the options that the speechpack is not downloaded automatically I would need to download and install it if I wanted to use German SAPI 5 speech with Windows 11. Make sure you do this for the relevant language so you can then get the SAPI 5 recogniser installed. Then reload SpeechStart+ and try again and you should find that the recogniser is now showing on the introductory training dialogue.

For any other issues please contact us at [email protected]